3.1. プロジェクトの作成
eclipse で Android アプリを作成するプロジェクトを作成していきます。
eclipse メニューの [ファイル] - [新規] - [Android アプリケーション・プロジェクト] を選択します。

「新規 Android アプリケーションの作成」 画面が表示されます。
割り勘計算機のアプリを作成するので、各項目を以下のように入力します。
(割り勘 ・・・ Split The Cost? ということで・・・)
- アプリケーション名 : SplitTheCost
- プロジェクト名 : SplitTheCost
- パッケージ名 : jp.sample.splitthecost
- 最小必須 SDK : API 14: Android 4.0 (IceCreameSandwich) を選択
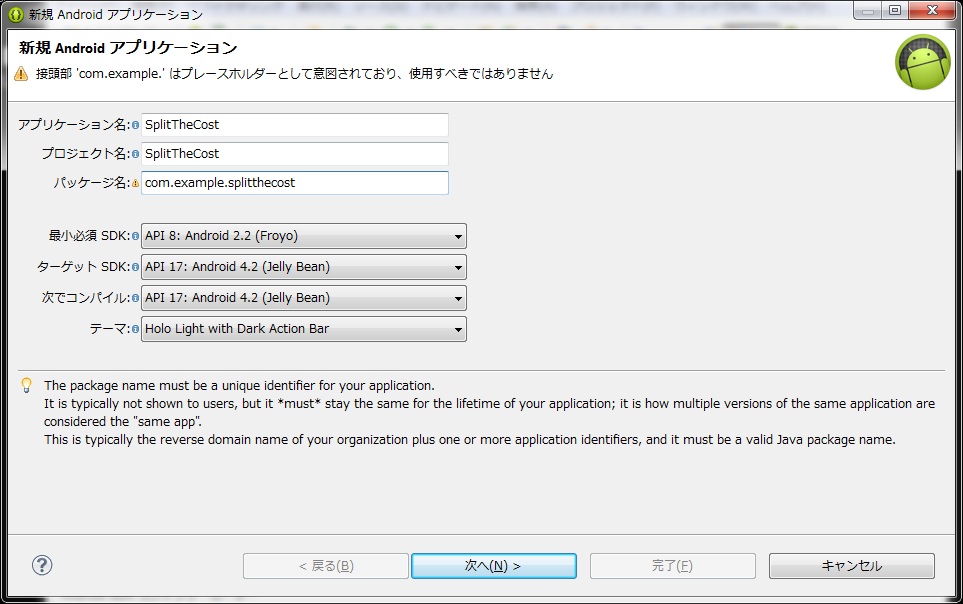
各設定項目の説明です。ここでは、さらっと読み流してもかまわないと思います。
| 設定項目 | 説明 |
|---|---|
| アプリケーション名 | 作成するアプリの名前を設定します。 |
| プロジェクト名 | 作成するプロジェクトの名前を設定します。 |
| パッケージ名 | Java パッケージ命名規則に沿った形で設定します。これは、Android マーケットに登録するときに他のアプリと同じ名前にならないようにするためです。 ですが、今回はサンプルということで、"jp.sample.splitthecost" と入力します。 |
| 最小必須 SDK | アプリが動作するために必要な Android のバージョンを設定します。Android4.2 で追加された機能を使用する等の場合は、最小必須 SDK で 4.2 を設定します。 また、端末のバージョンがここで指定されたものよりも低い場合、このアプリをインストールできないようにAndroidシステムで保護されます。 ここでは、Android 4.0 以上を対象にしたいと思いますので、Android 4.0を選択します。 |
| ターゲット SDK | 動作テストを行うバージョンを設定します。ここで設定したバージョンよりも低いバージョンでも動作は可能ですが、動作テスト済みのバージョンがこのバージョンということを明示するための設定です。 今回は、Android4.2で動作テストを行いますので、デフォルトの設定のままとします。 |
| 次でコンパイル | コンパイルで使用する Android のバージョンを設定します。 |
| テーマ | 作成するアプリに使用するテーマを設定します。テーマはカスタムで作成することも可能ですが、ここでの選択は既に用意されているテーマからの選択となります。 None(なし)、Holo Dark(黒ベース)、Holo Light(白ベース)、Holo Light with Dark Action bar(白ベースでアクションバー黒)から選択します。 |
次に、「プロジェクトの構成」を設定する画面が表示されます。
「カスタム・ランチャー・アイコンを作成する」のチェックをはずし、他はデフォルトの設定のまま「次へ」をクリックします。
(チェックをはずすとアプリのアイコンがデフォルトのアイコンとなります。)
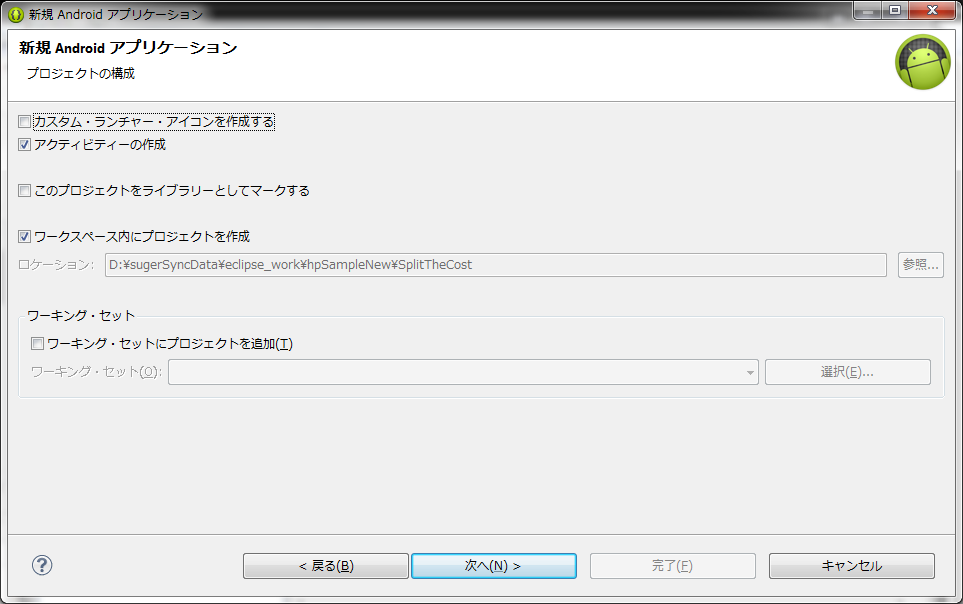
アクティビティ
アクティビティーとは、Android アプリの画面に相当するものです。画面のあるアプリを作成する時は必ず作成します。
今回のアプリは画面を作成するのでチェックが入っている状態で設定にします。
次に、アクティビティの作成の画面が表示されます。
デフォルトのまま BlackActivity が選択されている状態で、「次へ」をクリックします。
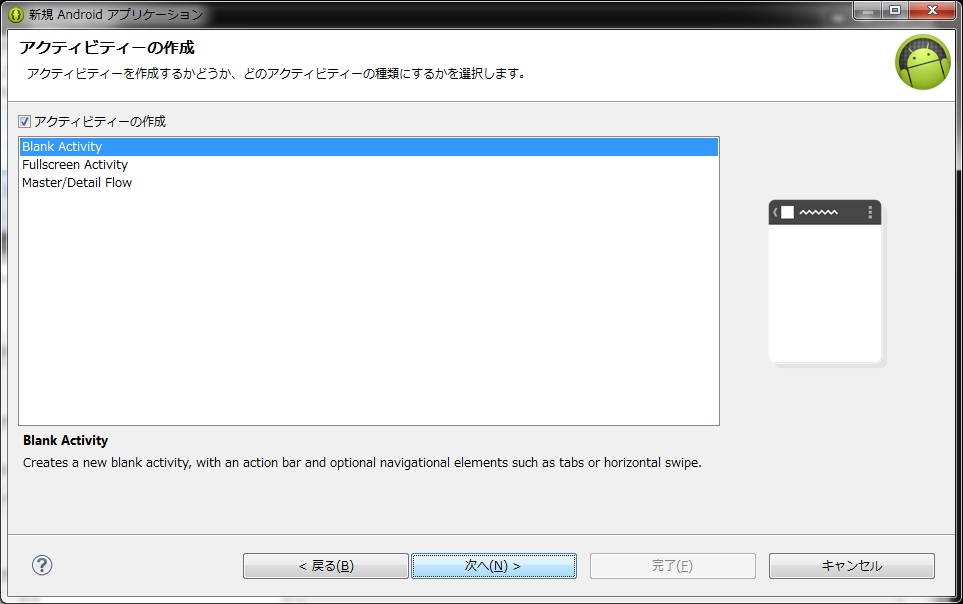
次に、アクティビティの設定の画面が表示されます。
デフォルトのまま、「完了」をクリックします。
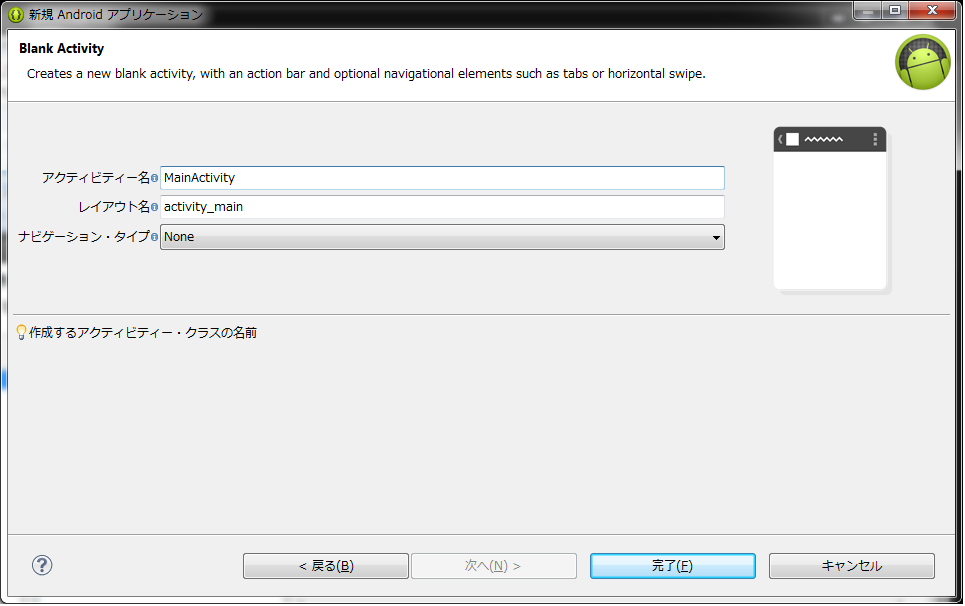
すると、eclipseの画面(パッケージ・エクスプローラ)に 「SplitTheCost」 のプロジェクトが作成されます。

展開すると、[src] [gen] [res] 等いろいろなフォルダができていると思います。ウィザードでプロジェクトを作成すると、Android アプリの雛形が自動的に生成されます。
次は・・・
次は Android アプリの画面作成の考え方について説明します。
⇒ 3.2. 画面作成の考え方