2.2. エミュレータでの実行
2.1.プロジェクトの作成で、HelloWorldプロジェクトを作成しましたが、
ここでは、HelloWorldプロジェクトのアプリをエミュレータで実行していきます。
プロジェクトで自動生成されるファイル等については、次の 2.3. Androidアプリの構成 で行いますので、とりあえず実行の仕方を先に説明します。
エミュレータで実行は、以下の流れで行います。
- エミュレータの作成
- デバッグの構成設定
- 実行
1. エミュレータの作成
エミュレータで実行するためには、まずエミュレータ(Android仮想デバイス)の作成を行います。
作成するには、eclipse のツールバーにある、[Android 仮想デバイス・マネージャー](携帯マーク)をクリックします。
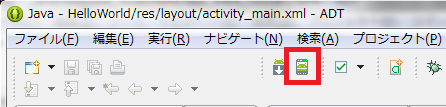
すると、Android 仮想デバイスマネージャー のダイアログが表示されます。
新しくエミュレータを作成するので、[新規] ボタンをクリックします。

すると新規 Android 仮想デバイスの作成 画面が表示されるので以下のように設定し、[OK] をクリックします。
(その他の設定は、デフォルトとします。)
- AVD 名 : android_4_2
- 装置 : Nexus S
- ターゲット : Android 4.2.2 - API Level 17
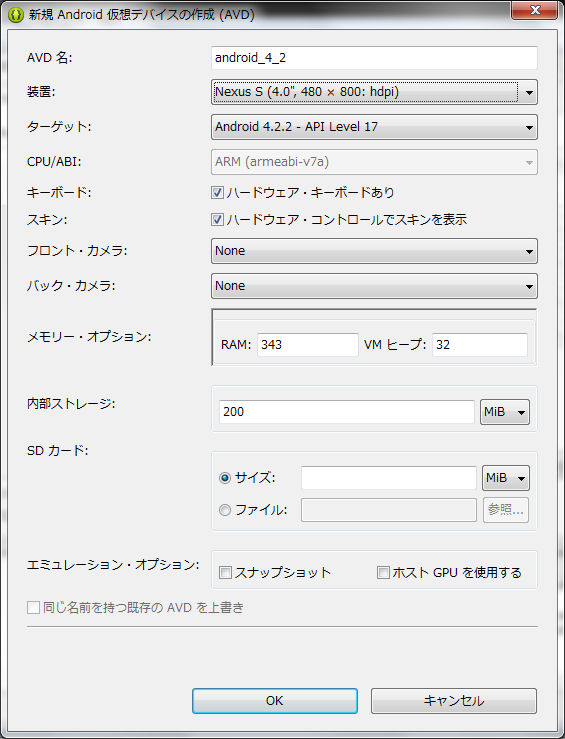
AVD 作成時の設定について
上記では、装置でデフォルトで用意してある Nexus S を選択しましたが、 画面解像度、カメラの有無、メモリの設定などを
設定して独自の仮想デバイスを作成することができます。
とりあえずは、デフォルトの設定でよいと思いますが、いろいろ設定を変更可能ということだけ覚えておいてください。
作成した仮想デバイスが Android 仮想デバイスマネージャー 画面に表示されていれば、OKです。
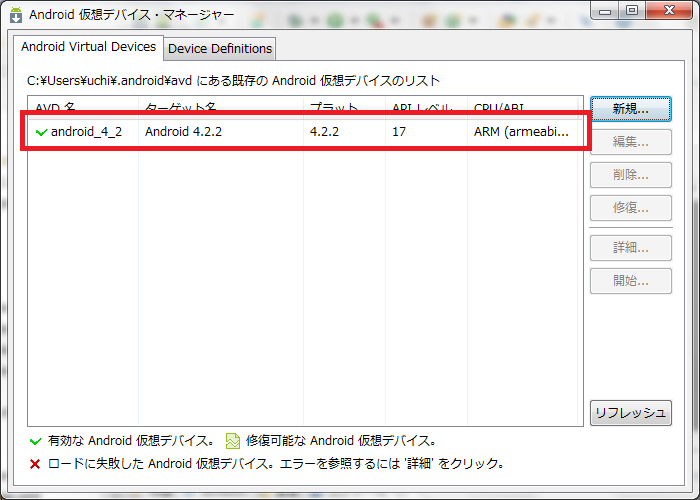
2. デバッグの構成
次にプロジェクトで作成したアプリを実行するための、デバッグの構成を設定します。
eclipse のツールバーにある、デバッグボタンの [▼] をクリックし、[デバッグの構成] を選択します。
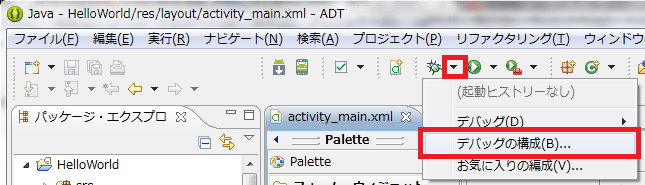
すると、デバッグ構成ダイアログが表示されるので、[Android アプリケーション] を選択し、[新規の起動構成] ボタンをクリックします。

そして、名前に "HelloWorld" と入力し、[Android] タブのプロジェクトの参照ボタンをクリックし、[HelloWorld] を選択します。

次に [ターゲット] タブで、AVD 名 [Android_4_2] にチェックをいれ、[適用] ボタンをクリックします。
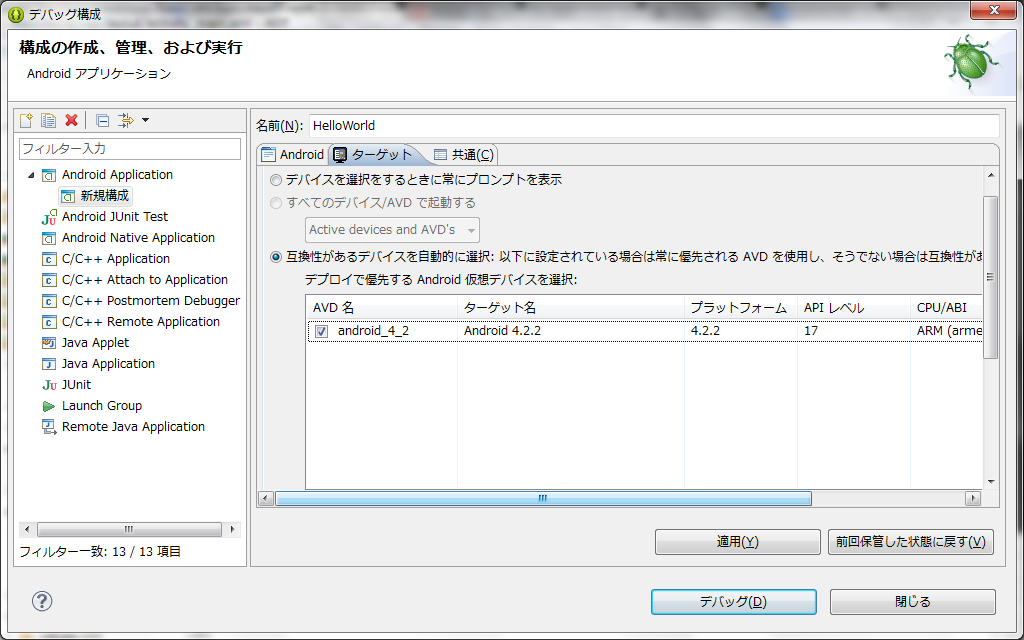
ここまで設定したら、デバッグの構成は終わりです。
3. 実行
上記の最後の画面で、[デバッグ] をボタンをクリックし、デバッグの実行を開始します。
これでエミュレータが起動し、作成したプロジェクトのアプリが起動します。
(エミュレータが起動するまで結構時間がかかります。。。)

プロジェクトを作成しただけの状態ですが、実行すると 「Hello world!」 と表示されると思います。
これはプロジェクトを作成したときに、自動でいろいろなファイルが作成されていましたが、既に「Hello world」を表示する
画面のコードが生成されるからです。
なので、Hello world を表示するサンプルとしては出来上がっていることになります。
では、プロジェクト作成時にどのようなファイルとコードが作成されていたのかを、次で説明していきます。
次は・・・
次は、Androidアプリの構成について説明します。
⇒ 2.3. Androidアプリの構成